How Can We Help?
Introduzione
Grazie all’ultimo aggiornamento, Aula01 è ora in grado di condividere alcuni strumenti e funzionalità della piattaforma nello stream di Google Classroom, arricchendo così l’ecosistema di integrazioni con G Suite. Nello specifico è ora possibile sincronizzare materiale didattico, esercizi e simulazioni. Vediamo come.
Materiale Didattico
Il docente può ora popolare il suo stream di Google Classroom con contenuti già pronti, presenti nelle schede unità di Aula01. Per condividere una risorsa basterà seguire pochi semplici step.
- Selezioniamo la materia di interesse
- Click sull’icona Materiale Didattico
- Scegliamo l’argomento e l’unità didattica dall’elenco dei contenuti
- Click sull’icona di Google Classroom.
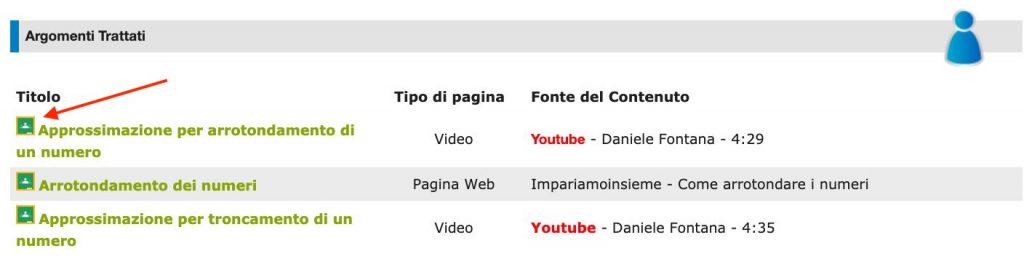
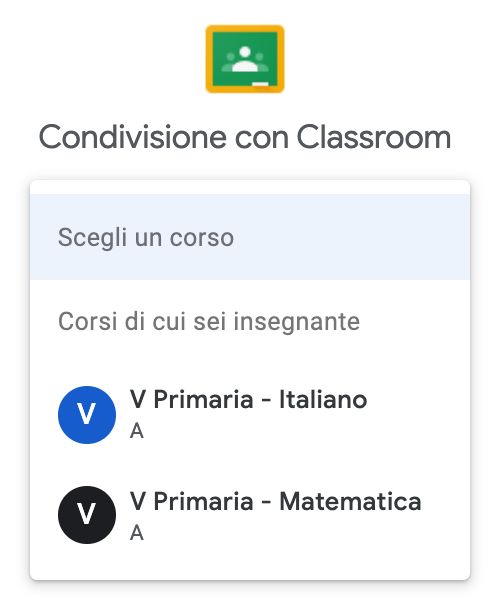
Una volta selezionata la risorsa, il docente potrà decidere dal menu a tendina in quale corso (tra quelli di cui è insegnante) inserire il contenuto ed eventualmente personalizzarlo con un Titolo e una Descrizione (di default coincidono con i valori di Aula01).
Inoltre, nella parte destra della finestra, è possibile modificare l’assegnazione del nostro materiale solo ad alcuni studenti e selezionare in quale argomento del proprio corso importare il nuovo contenuto (facoltativo).
Una volta terminata la personalizzazione clicchiamo su Pubblica.
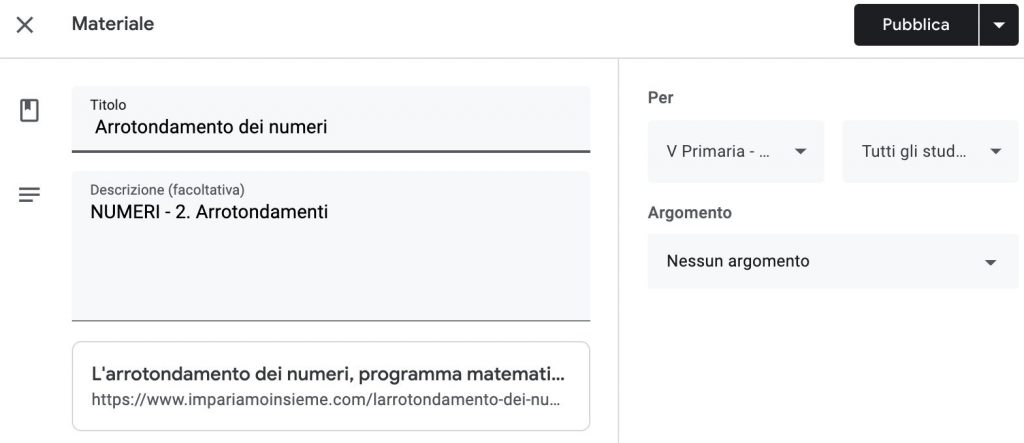
Pubblicato il nostro contenuto vedremo finalmente la risorsa all’interno dello stream di Classroom. Selezionando il link, sia il docente che gli studenti potranno visualizzare il contenuto appena pubblicato con tutti i suoi dettagli.
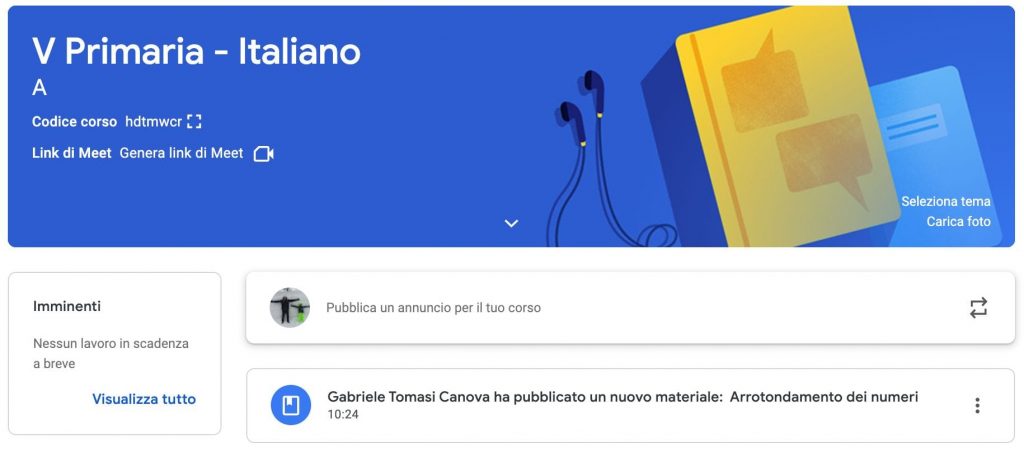
Esercizi
Vediamo ora come assegnare agli studenti di Classroom batterie di esercizi prelevati da Aula01. Anche in questo caso i passaggi sono pochi e semplici, vediamo come fare:
- Selezioniamo la materia di interesse
- Click sull’icona Esercizi
- Scegliamo l’intervallo di unità didattiche che vogliamo assegnare dall’elenco
- Click sull’icona di Google Classroom.
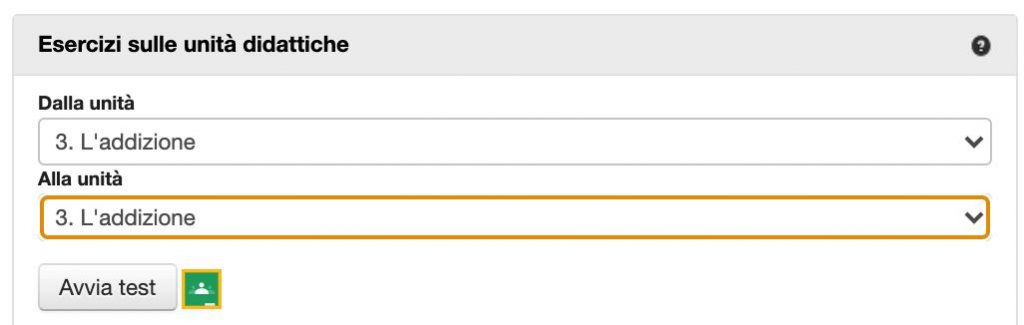
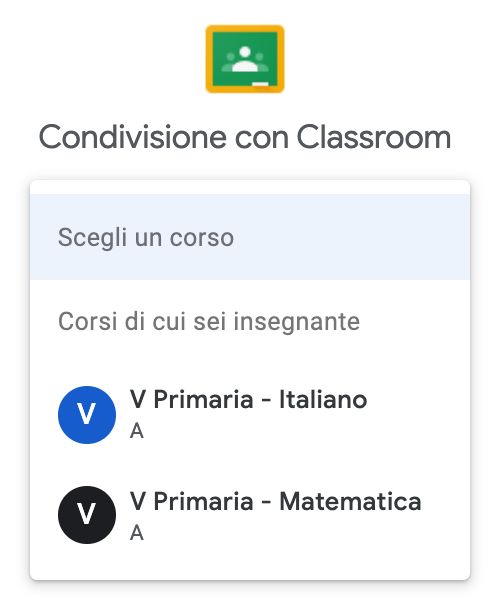
Anche in questo caso, una volta selezionata la batteria di test e il corso (tra quelli di cui è insegnante) cui assegnare l’esercizio, sarà possibile personalizzare la nostra condivisione con un Titolo e una Descrizione (di default coincidono con i valori di Aula01).
Nella parte destra della finestra decidiamo se assegnare il nostro test solo ad alcuni studenti e se abbinarlo ad un argomento del proprio corso (facoltativo). Terminate le personalizzazioni clicchiamo su Pubblica.
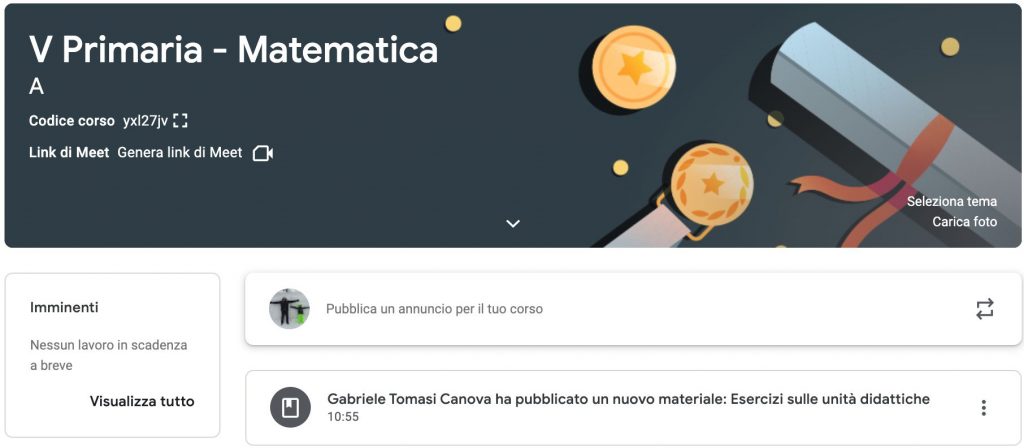
Pubblicato il nostro esercizio, lo vedremo finalmente all’interno dello stream di Classroom. Selezionando il link, sia il docente che gli studenti potranno visualizzarne il contenuto e i dettagli.
Simulazioni
Vediamo infine come importare intere simulazioni di Aula01 all’interno di Google Classroom.
- Selezioniamo la materia di interesse
- Click sull’icona Simulazioni
- Scegliamo l’unità su cui verrà eseguito il test
- Click sull’icona di Google Classroom.
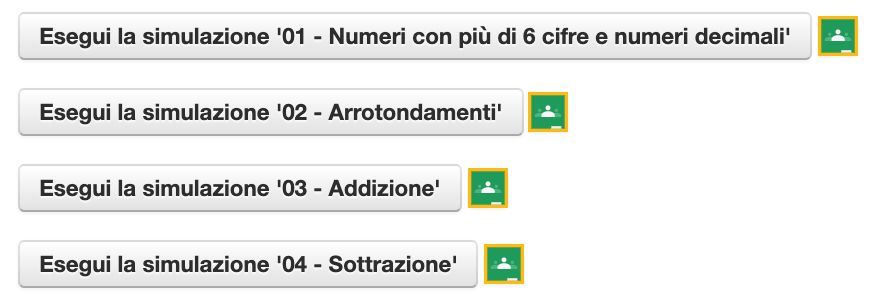
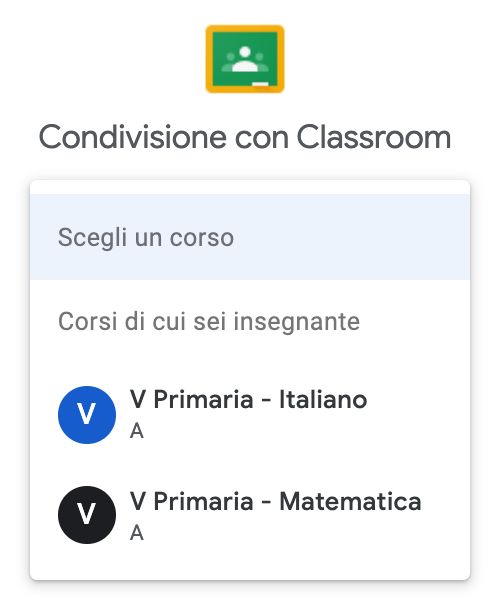
Come ormai avrete capito, anche qui sceglieremo il corso (tra quelli di cui sei insegnante) cui assegnare la simulazione e decidiamo se personalizzare il nostro test/quiz con un Titolo e una Descrizione (di default coincidono con i valori di Aula01).
Nella parte destra della finestra decidiamo se assegnare la nostra simulazione solo ad alcuni studenti e se abbinarlo ad un argomento del proprio corso (facoltativo). Terminate le personalizzazioni clicchiamo su Pubblica.
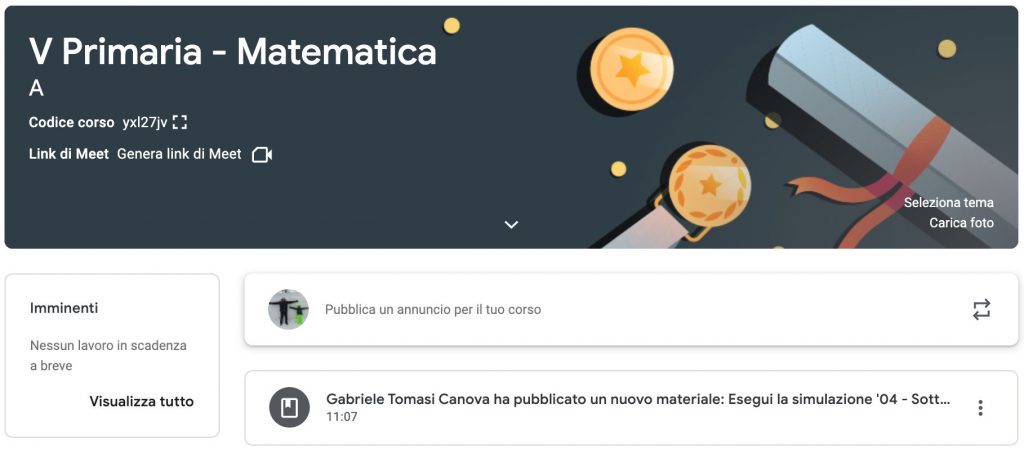
Pubblicata la nostra simulazione, la vedremo finalmente all’interno dello stream di Classroom. Selezionando il link, sia il docente che gli studenti potranno visualizzarne il contenuto e i dettagli.
Leggi anche:
